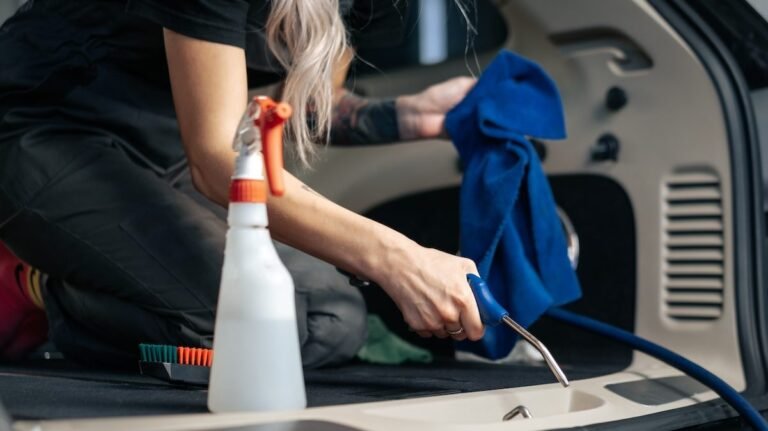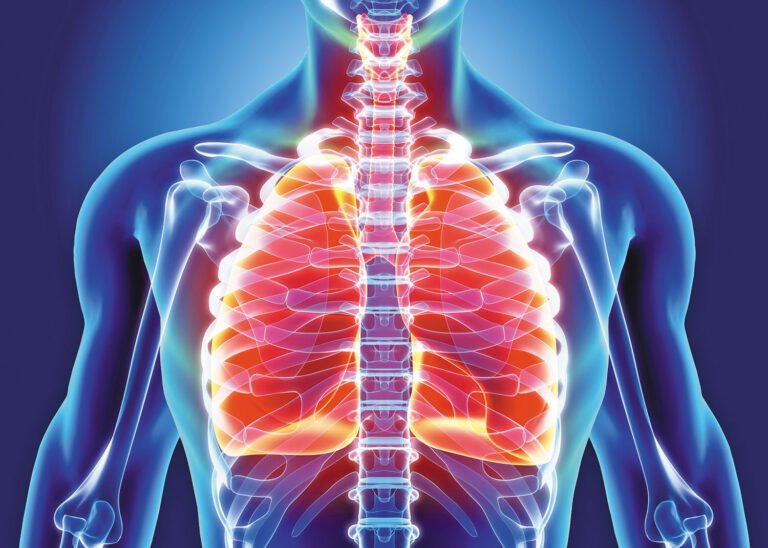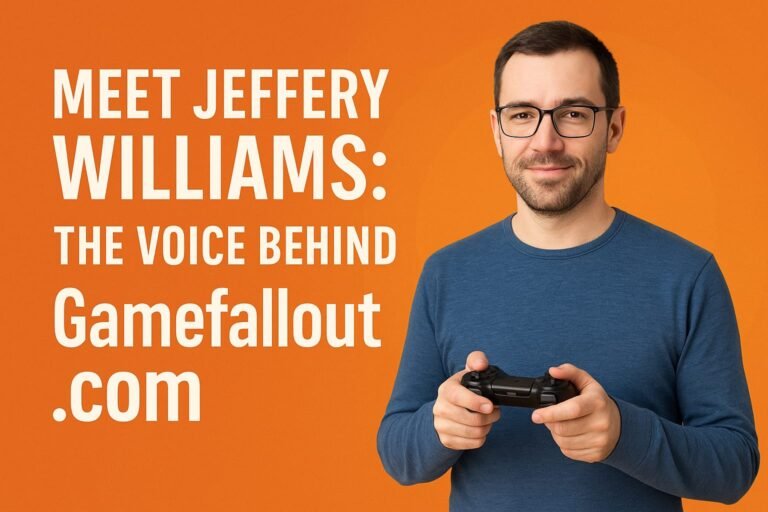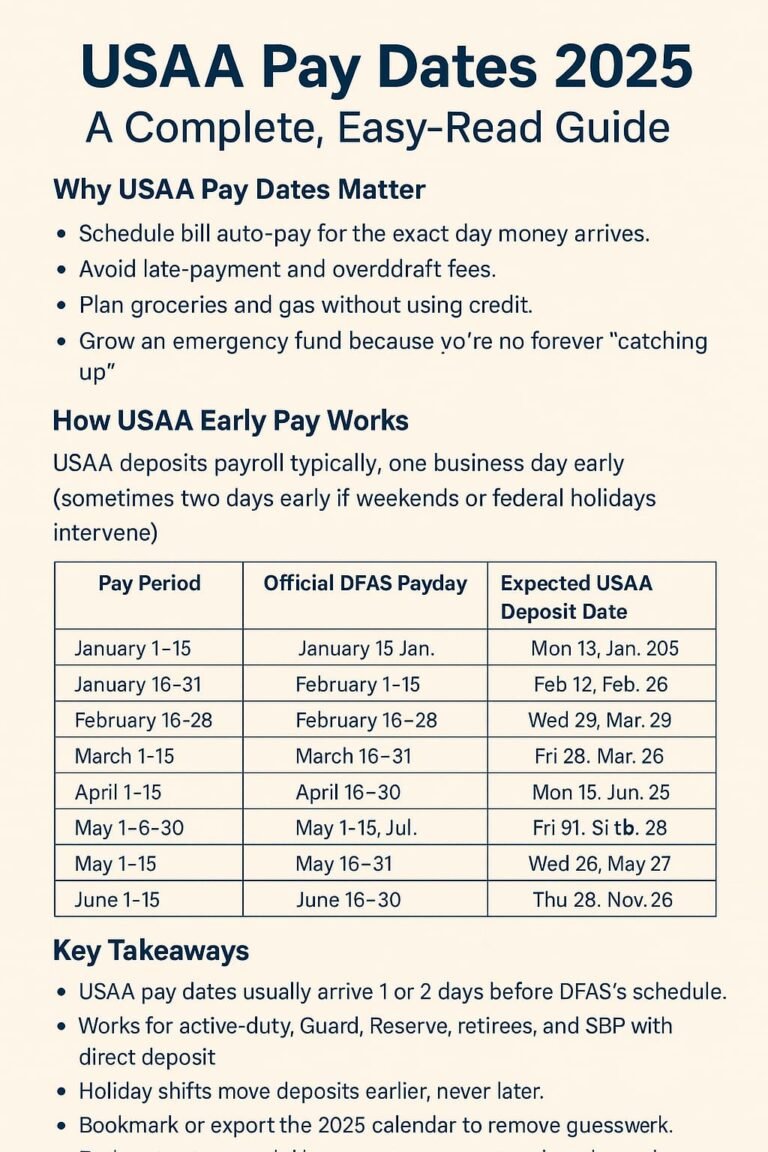Are you wondering whether your PC is ready for Windows 11 or if your computer is running as efficiently as possible? Microsoft’s PC Health Check is the tool designed to answer these questions. It helps you determine system compatibility, monitor key performance metrics, and ensure your computer stays in good shape.
In this comprehensive guide, we’ll explore what PC Health Check is, why it’s essential, how to download and use it, and what to do if your system doesn’t meet Windows 11 requirements. Additionally, we’ll share expert tips on keeping your PC running smoothly, even if you’re not upgrading to Windows 11.
What is PC Health Check?
PC Health Check is a free diagnostic tool from Microsoft designed primarily to check whether a computer meets the minimum system requirements for Windows 11. However, it does more than just that. The app provides users with a quick overview of their system’s health by showing important details such as storage capacity, battery performance (for laptops), and whether Windows updates are up to date.
This tool is particularly useful for those considering an upgrade to Windows 11, as it saves users the trouble of manually checking system specifications against Microsoft’s requirements. Even if you don’t plan to upgrade, PC Health Check can still serve as a handy way to monitor your computer’s overall health.
Why Should You Use PC Health Check?
Many people are unaware of their computer’s exact specifications or whether it can handle newer software updates. PC Health Check simplifies this by providing a one-click solution to determine system compatibility and overall performance.
If you are planning to upgrade to Windows 11, the tool instantly informs you whether your PC meets the required standards. If your computer doesn’t qualify, it explains why and provides suggestions for possible fixes.
Beyond Windows 11 compatibility, the tool monitors several crucial aspects of your system. It keeps an eye on available storage space, ensuring you have enough room for new programs and updates. It also checks battery health on laptops, helping users understand how well their battery is performing over time. Additionally, it informs users whether Windows Updates are current, which is crucial for security and system stability.
How to Download and Install PC Health Check
Downloading PC Health Check is straightforward, as Microsoft offers it for free on its official website.
To get started, visit the Microsoft PC Health Check page. On this page, click the Download button. Once the file is downloaded, open it and follow the on-screen instructions to install the app.
For users running Windows 10, Microsoft has pre-installed PC Health Check on some devices. To check if it’s already available, go to the Start Menu, type “PC Health Check,” and see if it appears in the search results. If the app is not installed, you will need to download it manually.
Some websites, such as Uptodown, also offer the app for download. However, for security reasons, it is always recommended to download software directly from Microsoft to avoid potential risks.
How to Use PC Health Check
Once installed, using PC Health Check is simple. Open the application from the Start Menu, and you’ll see an easy-to-read dashboard that provides a quick overview of your system’s health.
The most important feature of the app is the Windows 11 compatibility check. To run this, look for the section labeled “Introducing Windows 11” and click the Check now button. The tool will analyze your system specifications and immediately tell you whether your PC meets the upgrade requirements.
If your PC is compatible, you will see a message confirming that your computer is ready for Windows 11. If not, the app will list the reasons why, such as missing hardware requirements like TPM 2.0, Secure Boot, or an unsupported processor.
Besides Windows 11 eligibility, the app also allows you to monitor other key aspects of your system. You can view your storage usage, which helps you determine if your hard drive is running low on space. For laptop users, the battery health feature estimates how well your battery is holding up over time. The app also highlights whether your system has the latest Windows Updates, which is essential for security and performance.
What to Do If Your PC Fails the Windows 11 Check?
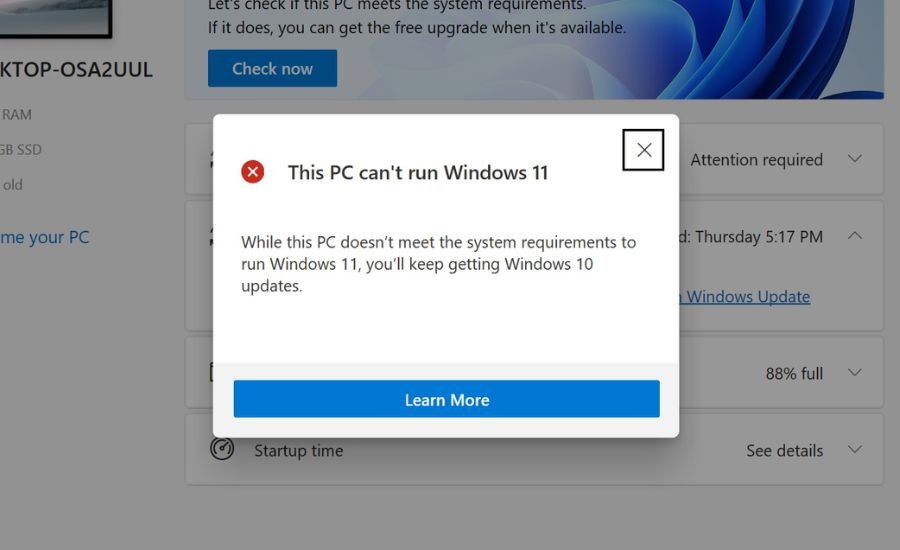
If PC Health Check determines that your PC isn’t compatible with Windows 11, don’t panic. There are still ways to make your system eligible for the upgrade.
One of the most common reasons for failing the check is that TPM 2.0 (Trusted Platform Module) is disabled. Many modern PCs have TPM, but it is turned off by default. You can enable it by entering your BIOS/UEFI settings and locating the TPM option.
Another frequent issue is that Secure Boot is disabled. Like TPM, this can be enabled through your BIOS settings. Secure Boot ensures that your PC only runs trusted operating system files, which is a security requirement for Windows 11.
If your processor or RAM doesn’t meet the requirements, upgrading hardware may be necessary. Microsoft has an official list of supported processors, which you can check on their website. If your processor is too old, you might need to consider buying a new computer.
However, if upgrading isn’t an option, you can continue using Windows 10, which will receive official support until October 2025.
How to Keep Your PC Healthy and Fast
Even if you aren’t upgrading to Windows 11, maintaining your PC’s health is important for smooth performance. Here are a few simple ways to keep your computer running efficiently:
First, always ensure your Windows Updates are current. Updates often include security patches, bug fixes, and performance improvements. You can check for updates by going to Settings > Update & Security > Check for updates.
Another key aspect of maintaining a healthy PC is freeing up storage space. Over time, your computer collects unnecessary files that take up valuable space. Use the built-in Storage Sense tool to automatically remove temporary files and clear space. Additionally, manually deleting old downloads and unused applications can help improve performance.
Managing your startup programs is another effective way to speed up your PC. Many applications start automatically when you turn on your computer, which can slow down boot times. To disable unnecessary startup programs, open Task Manager (Ctrl + Shift + Esc), navigate to the Startup tab, and disable any apps you don’t need running at startup.
Regularly updating your drivers also ensures optimal performance. Outdated drivers can cause hardware malfunctions and slow down your system. You can update drivers through Device Manager or by visiting your computer manufacturer’s website.
If your computer feels sluggish, running a built-in Windows Defender scan can help identify and remove any malware that might be slowing it down. Unlike some third-party antivirus programs, Windows Defender is lightweight and doesn’t consume unnecessary system resources.
Conclusion
PC Health Check is a useful tool for anyone considering upgrading to Windows 11 or simply wanting to monitor their computer’s health. It provides important system information, helps diagnose performance issues, and ensures your PC is running at its best.
Even if your system isn’t compatible with Windows 11, there’s no need to worry. You can still take steps to improve performance, keep Windows 10 updated, and maintain your PC’s overall health.
By following the tips in this guide, you can keep your computer running smoothly for years to come. If you have any questions or need further assistance, feel free to ask in the comments!
FAQs
Q: What is PC Health Check used for?
A: PC Health Check helps users check if their PC meets Windows 11 requirements and monitors system health, storage, and updates.
Q: Where can I download PC Health Check?
A: You can download it from Microsoft’s official website: https://aka.ms/GetPCHealthCheckApp.
Q: Why does my PC fail the Windows 11 compatibility check?
A: Your PC might lack TPM 2.0, Secure Boot, or a supported processor. You can check and enable these in BIOS settings.
Q: Can I use PC Health Check on Windows 7 or 8?
A: No, PC Health Check only works on Windows 10 and Windows 11.
Q: What should I do if my PC doesn’t meet Windows 11 requirements?
A: You can enable TPM and Secure Boot in BIOS, upgrade hardware, or continue using Windows 10 until support ends in 2025.
Q: Is PC Health Check safe to install?
A: Yes, it is an official Microsoft tool and completely safe to use.
Q: How often should I use PC Health Check?
A: Running it every few months is a good practice to monitor system health and updates.
Check More Intrested Topics on: Celeb Vibe

Hi there! I’m the admin of Celeb Vibe, a platform where I share engaging and easy-to-read blogs on a wide range of topics. From celebrity news to lifestyle tips, tech trends, and more – my goal is to keep you informed and entertained.